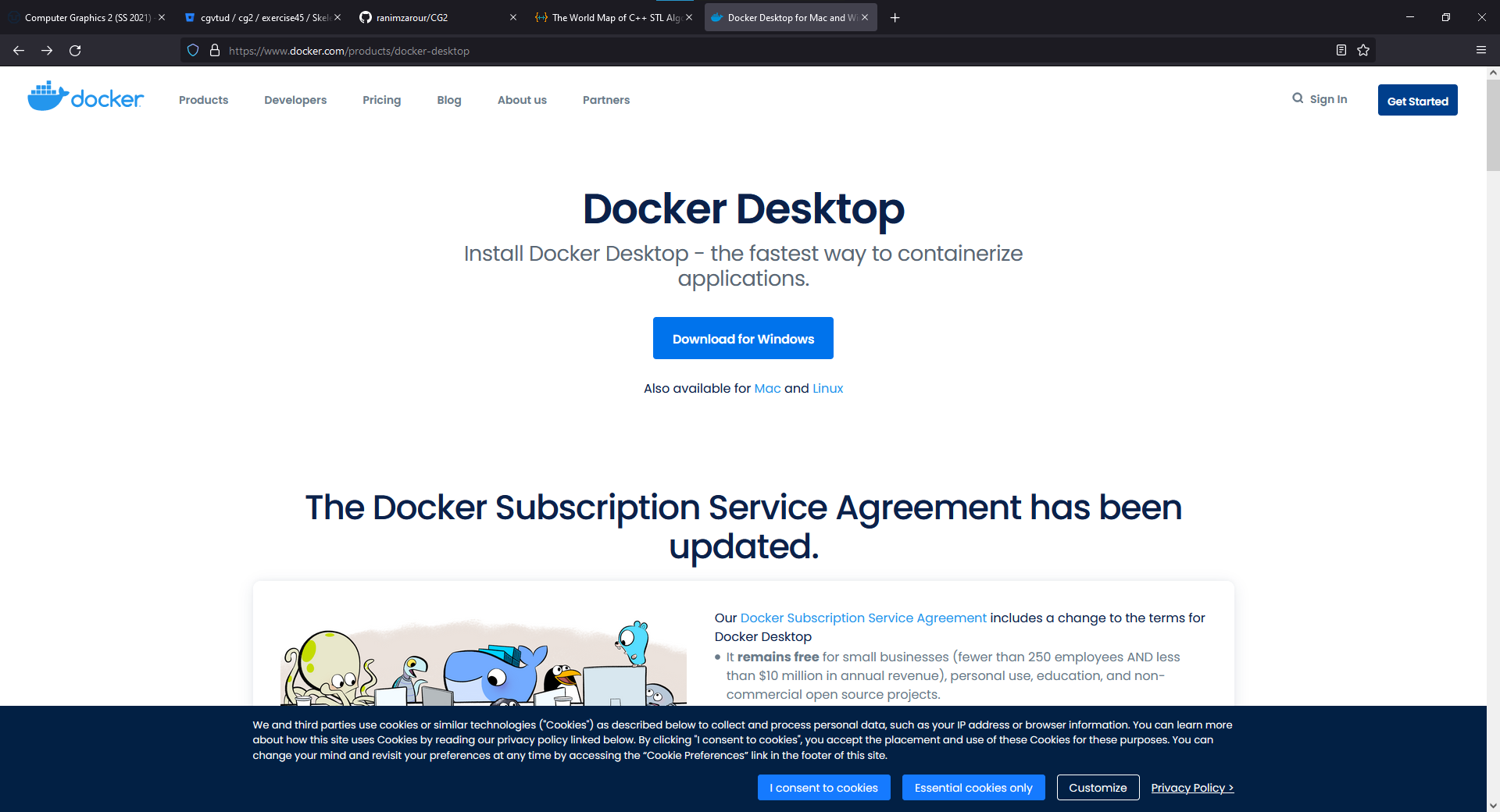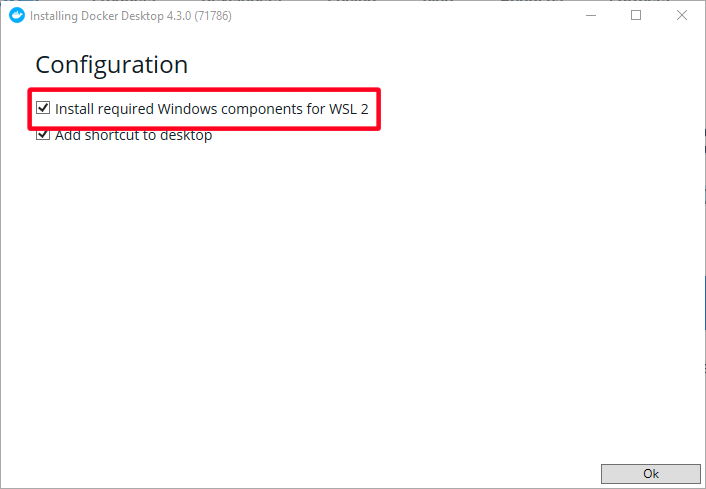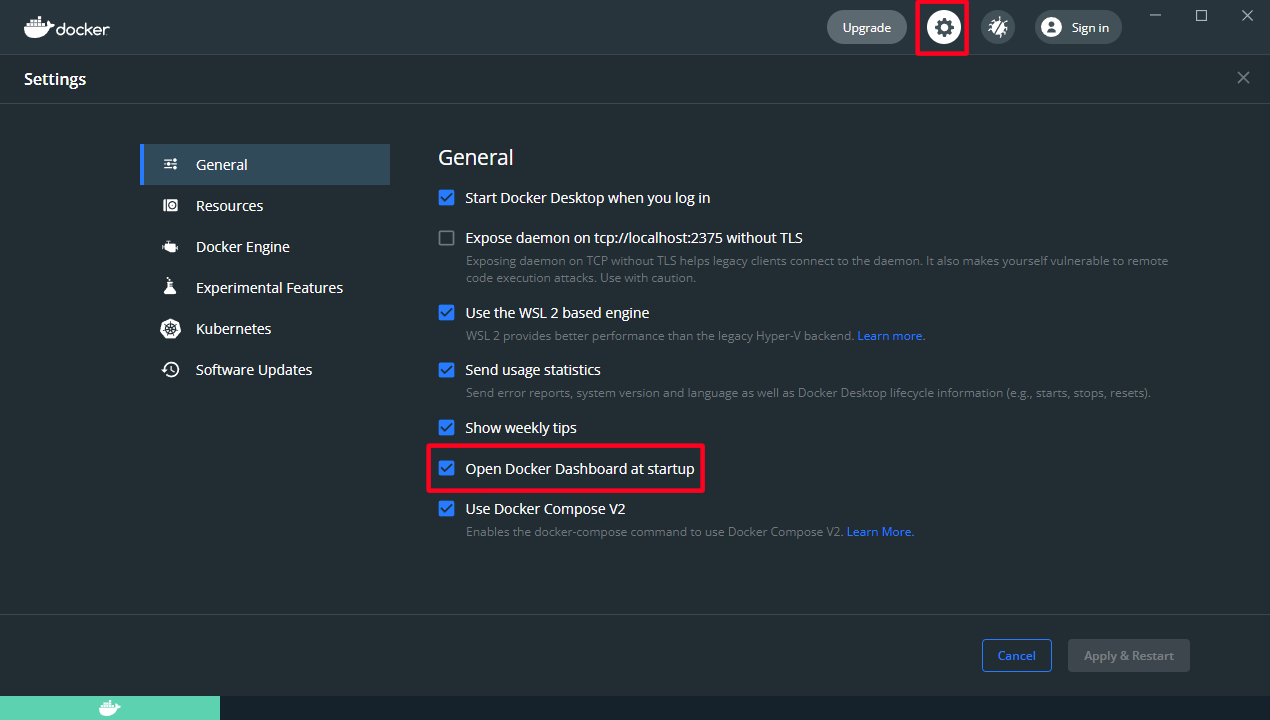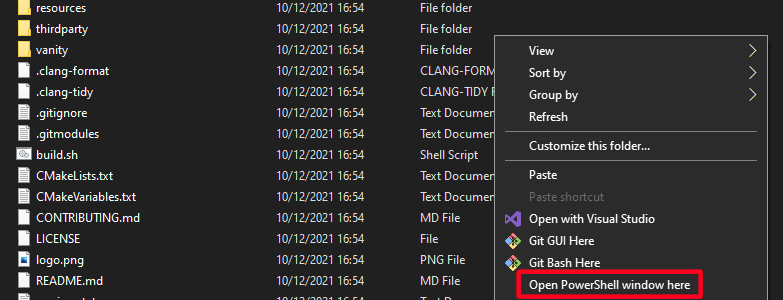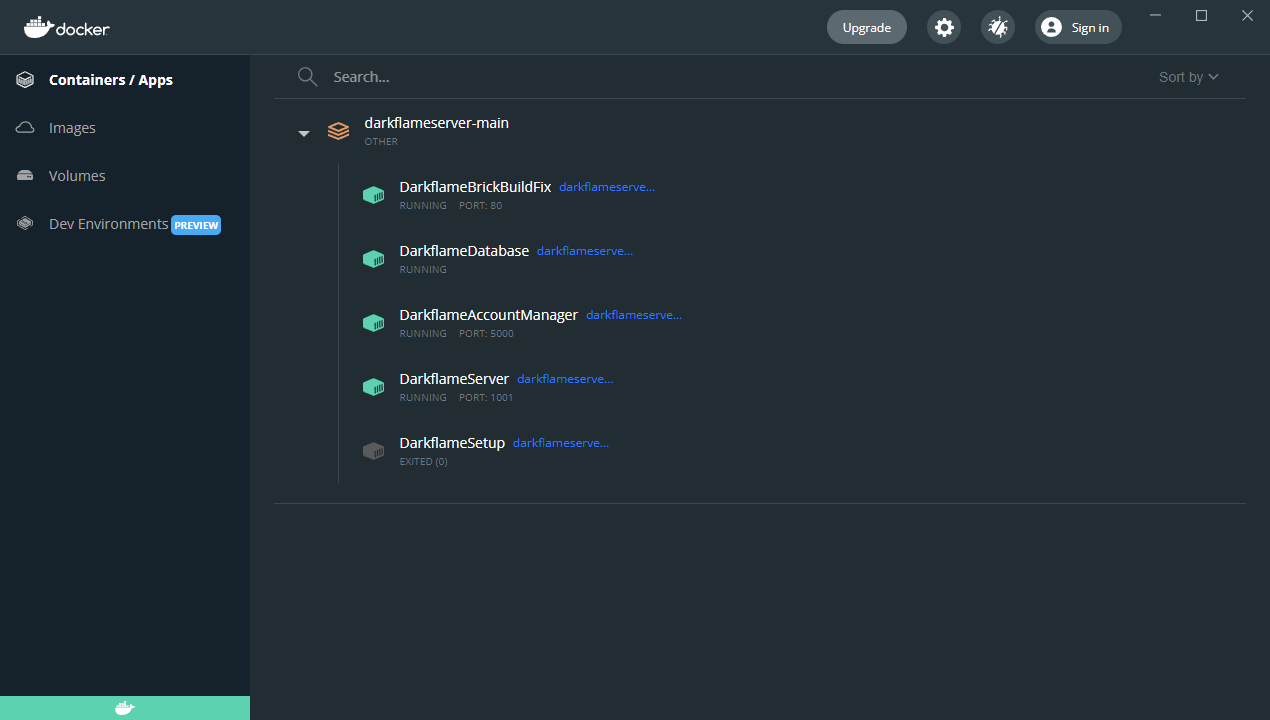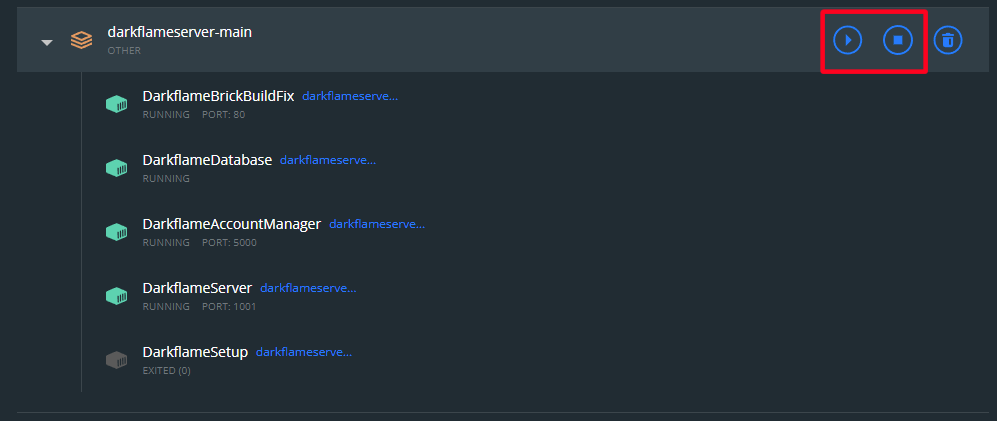4.1 KiB
Installation under Windows
First Run
-
Navigate to the Docker download page and download docker.
-
Once the file has finished downloading, run it and proceed through the installation. Make sure, "Install required Windows components for WSL 2" is checked.
-
If necessary, restart your computer.
-
After the restart, Docker Desktop will automatically open. If it does not, simply start it like any other program.
-
If a window "WSL 2 Installation is incomplete." pops up, follow the link and click "WSL2 Linux kernel update package for x64 machines". Run the downloaded file and once that finishes, click "Restart" in the Docker Desktop window.
-
Wait until Docker Desktop has started. You may skip the tutorial.
-
You may want to disable "Open Docker Dashboard at startup" in Settings -> General
-
Install Git for Windows. During the installation, simply confirming the defaults is sufficient.
-
In the folder you wish to save the Server, right click and select "Git Bash Here".
-
Type
git clone --recursive https://github.com/DarkflameUniverse/DarkflameServer -
Once the command has completed (you can see you path again and can enter commands), close the window.
-
Inside the downloaded folder, copy
.env.exampleand name the copy.env -
Open
.envwith notepad by right-clicking it and selecting Open With -> More apps -> Notepad. -
Change the text after
CLIENT_PATH=to the location of your client. The folder you are pointing to must contain a folder calledclientwhich should contain the client files. Use/instead of\. For example, if you havelegouniverse.exeatC:\Users\someone\Downloads\LU\client\legouniverse.exe, enterC:/Users/someone/Downloads/LU -
Optionally, you can change the number after
BUILD_THREADS=to the number of cores / threads your processor has. If your computer crashes while building, you can try to reduce this value. -
After
ACCOUNT_MANAGER_SECRET=paste a "SHA 256-bit Key" from https://keygen.io/ -
If you are not only hosting a local server, change the value after
EXTERNAL_IP=to the external IP address of your computer. -
Change the two values
SECRET_VALUE_CHANGE_MEto passwords only you know. Save and close the file. -
In the extracted folder hit Shift+Right Click and select "Open PowerShell window here".
-
In the new window, paste (with right click) or type
docker compose up -d --buildand confirm with enter. -
Once you see the blinking cursor and the path again, setup has finished and the server is already running.
-
Create an admin account by pasting
docker compose exec darkflame /app/MasterServer -aand following the prompts. -
You can now login with these credentials at
http://your_ip:5000(replace your_ip with your external IP). There you can create your account for playing as well as generate keys for other people to join; use these athttp://your_ip:5000/activate
Normal Use
-
In Docker Desktop you should now see an entry
darkflameserver-mainand when you click on it all containers butDarkflameSetupshould eventually be green. That means the server is running. -
For troubleshooting, you can check the logs of the various parts by clicking their entry.
-
You can start and stop the server with the corresponding buttons. Once all containers are grey, the server has shut down, and when all containers but
DarkflameSetupare green, the server is running. Note that starting and stopping takes some time, please be patient.